I want to point out that the Google Chrome Helper renderer is neither a virus nor an error. If you are using a Mac and the Chrome browser, you might have been tormented by this ghost, Google Chrome Helper. As such, it does not cause any problems, but it appears to be so. As a result, the MacBook pro or mini will eventually become hot. Learn how to disable Google Chrome Helper easily when it makes an issue on your computer.
You can find everything you need to know about the Google Chrome Helper process below to help you out.
What is Google Chrome Helper?
Google Chrome is an Internet Explorer that is quite common. The tool lets you browse pages, save bookmarks, update the default page, and more. For additional features, it is necessary to install Chrome Extension. Other people developed these add-on functions to extend Chrome’s functions. There are many excellent extensions in Chrome, but there are also some less valuable (potentially dangerous) extensions. Some sites will have several extension plugins that can help improve the functionality of Chrome.
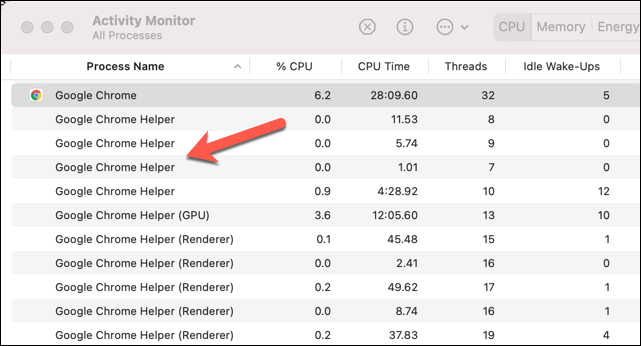
This is where the Google Chrome Helper component comes in handy. Whether it’s a third-party extension or a video player embedded in your browser, the Google Chrome Helper (Renderer) process loads third-party content.
Such plugins often require more system access than standard plugins and extensions. The Chrome browser, for instance, requires an unsandboxed plugin to install any software.
It is unlikely that most users will even be aware that it exists. Google Chrome Helper can help you determine what’s wrong if Chrome is sluggish on your PC or Mac. Specific extensions or resource-heavy pages using third-party plugins will cause Chrome Helper to hit its maximum CPU or RAM usage.
What causes high Google Chrome Helper CPU and RAM usage?
Google’s Chrome Helper has fewer CPUs than its predecessor and does not use any plugins. While Chrome is known for poor system resource management, there are ways to reduce Chrome’s impact. For that matter, it is possible to disable ChromeHelper altogether. You may have found that you need to use Windows Task Manager to check first, but that program will have no answers. The essential Chrome helper and renderer process are the only clues that a third-party plugin or extension causes the problem.
Retrace your steps and monitor your resource usage using Chrome to diagnose the problem. Start by loading a new Chrome browser page and test loading pages that make your PC seem sluggish. If that does not impact your PC, try using some of the extensions you have enabled and see if these cause a spike in resource consumption.
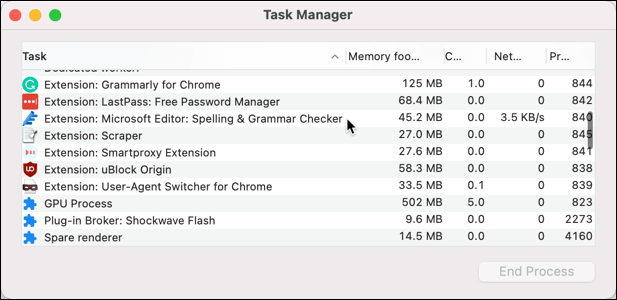
You can also monitor each Chrome process using the built-in Google Chrome Task Manager. You will be able to identify the specific component of Chrome causing problems, such as a rogue plugin.
- You can open Chrome Task Manager by right-clicking the tab bar and selecting the Task Manager option.
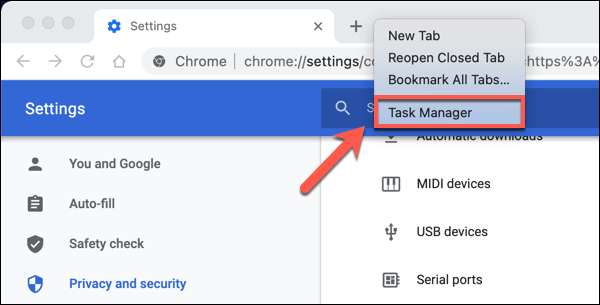
You can identify troublesome plugins or extensions by looking at the memory footprint and CPU columns. The End Process button can be selected if a process uses too much CPU or RAM. Chrome will crash, but it will remain open so you can use it.
How to Reduce Google Chrome Helper System Resource Usage
It would help if you stopped using the Google Chrome tool to reduce CPU usage. Firstly, look at Chrome extensions. If a page is slow and cannot load properly, it will cause problems with other applications. If the Chrome extension causes difficulties, this should be disabled instead. You can also solve problems with Chrome in incognito mode. Chrome automatically blocks third-party plug-ins and extensions.
- Select the lock icon next to the URL, then select Site settings for certain pages.
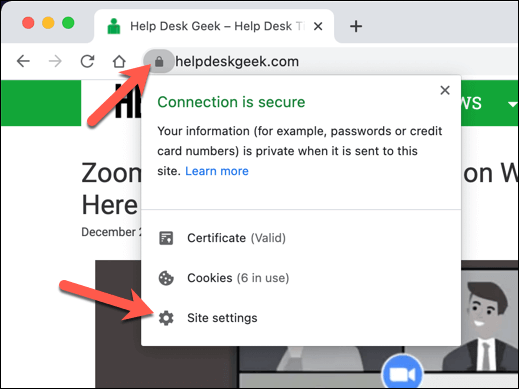
- Unsandboxed plug-in access can be blocked in the site permissions menu.
In the event that Chrome extensions are causing problems, you may decide to disable them instead.
- Select More Tools > Extensions from the three-dot menu in the top-right.
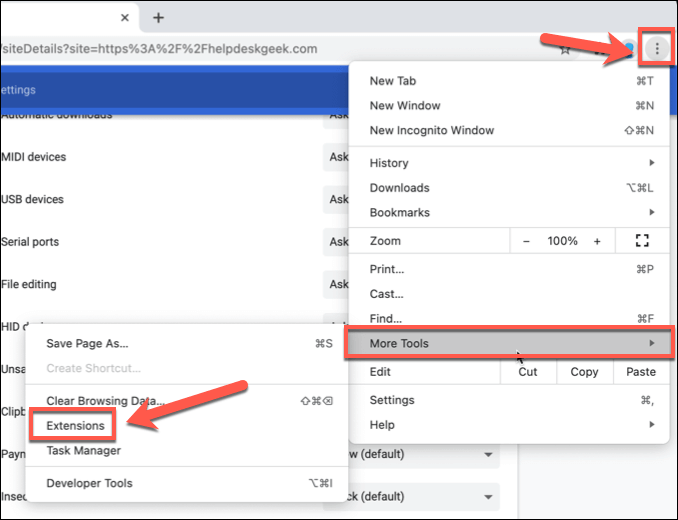
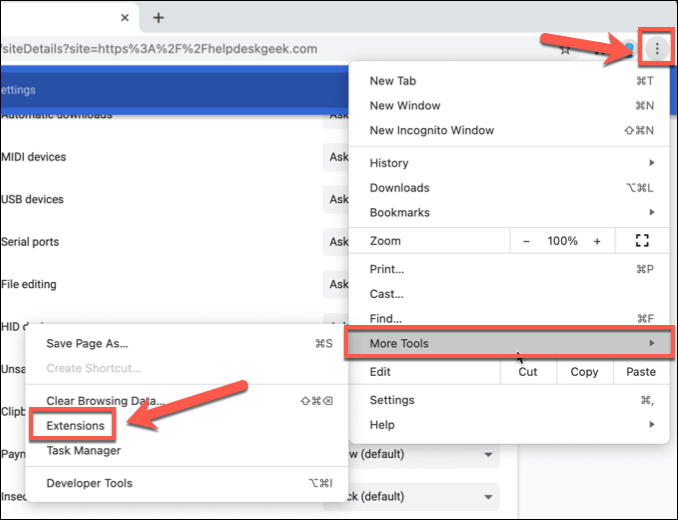
- Place the slider next to an extension in the off position to disable it.
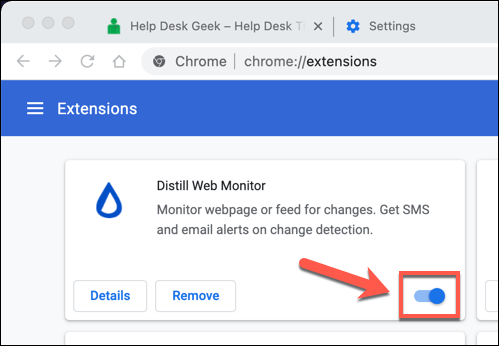
Disable Google Chrome Helper on Mac
As an iPhone user, you should know how the Google Chrome Helpers render functions. Tell me the truth about this matter. Google Chrome Helper renderer provides a tool for improving Chrome’sChrome’s performance. Nevertheless, users say it can consume much more energy, which may be slowing down your computer’s performance.
This issue can happen by disabling your computer’s Chrome Helper rendering feature. How can we achieve this?
1. Open Chrome by clicking on the menu icon.
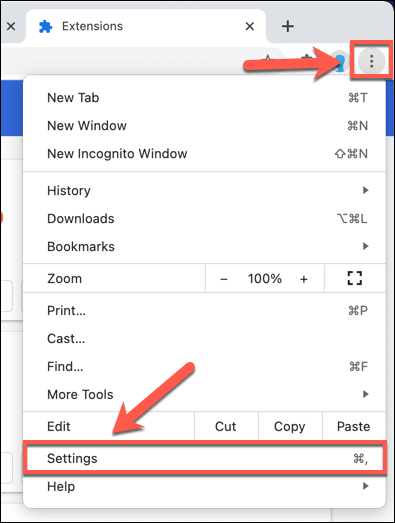
1. Choose site settings.
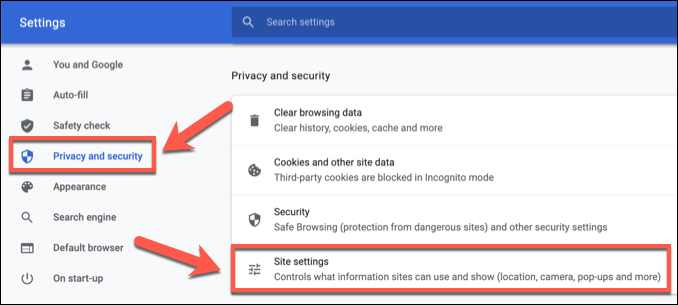
3. From the menu bar, select Advanced. In the ” System ” section, disable this toggle to “Use hardware acceleration where available”.
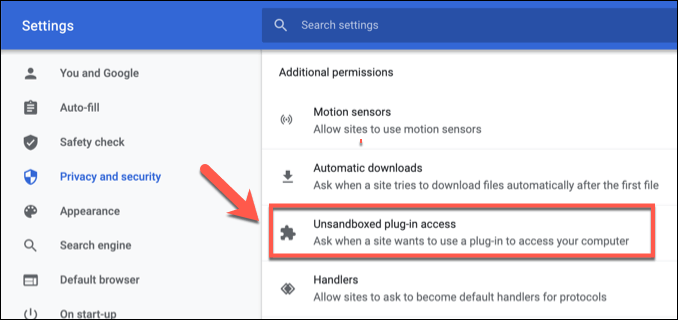
- Scroll down, then select Additional permissions > Unsandboxed plugin access.
4. The Google Chrome Helper can be disabled by moving the slider at the top to the off position. Rather than Ask when a site wants to use a plugin (recommended), you’ll see Do not allow any site to use a plugin.
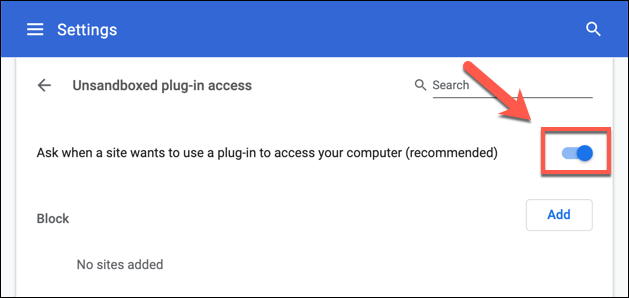
When you disable third-party plugins, the pages you access will no longer be able to run them. With this setting, Google Chrome Helper should not appear in Windows Task Manager or Mac Activity Monitor with high CPU or RAM usage.
By selecting the Do not allow any site to use a plugin to access your computer slider, you can re-enable the Google Chrome Helper process.
Reset the browser settings to default
You may be suffering from a Google Chrome problem and need to set it up again for future use. It will remove all extensions and plugins that cause issues and delete cookies from your browser. For the removal of cookies in the Chrome Browser click on the following link if you wish. Click the three dots located above the navigation bar then click on “settings”. 3. Scroll down on the page and choose Advanced. 3. Under Resetting or Cleaning, click “Restore settings to default settings”. 5. Click the button on the left to change the settings. During your browser reboot the Chrome window and check if the issue can be resolved or closed.
What happens if I disable Google Chrome helper?
Deactivating Chrome Helpers disables any plugin in Chrome.
Read More : How to Save a Screenshot as PDF on Windows 10?












